Review
- GBA(SP) Movie Player Adapter
(Added
2nd January 2004)
Introduction
Japanese company, AM3, were the first to announce
a licensed movie player adapter for the GBA. When plugged
into a GBA/SP, the adapter, known as the 'Advanced Movie
Player' or 'AM3 Player', allows the GBA/SP to display
multimedia content like movies, music and e-books that
are recorded on Smart Media Cards (SMC). AM3 has already
released some pre-recorded movies for their player and
will in future, also make available content that can
be downloaded on-line and recorded onto blank SMCs.
This is all well and good, but unfortunately for
the consumer, the 'AM3 Player' will only play licensed
content that must be purchased. Although I might be
wrong, it's doubtful that AM3 will ever release their
encoder to the public. Without this program,
users will not be able to encode or convert their own personal
movies and
music for the 'AM3 Player'.

Luckily for us, however, a third party manufacturer
has just released their own unlicensed movie player
adapter
for the GBA/SP. This adapter, known as the 'GBA(SP)
Movie Player' is just like the 'AM3 Player'. The only
difference is that it uses Compact Flash Cards (CF)
instead of SMCs. More importantly, the adapter also
comes with its own encoder software which gives the
user free reign to encode any movie or music he wants.
Features of the GBA(SP)
Movie Player
Below is the feature list for GBA(SP) Movie Player:
- Comes with its own software to convert any
'Windows Media Player'
compatible video and music files to the GBA format used by the adapter. Current
list of supported files are: AC3, WAV, MP2, MP3, RA, RM, RAM, RMVB, Mpeg, Mpg, M2V, AVI, ASF, WMA, WMV, DAT.
- Uses any size Compact Flash Cards as storage
medium. Once a file has been converted on your PC,
simply copy it to the CF card and the adapter will
play it on the GBA. The adapter also supports folders
which allows easy sorting of multimedia content.
- Depending on the compression setting used,
approximately 60 minutes of video with audio can be stored on a 128MB CF
card.
- Able to display E-Books in standard text (*.txt)
format.
What's In The Box
The only thing you'll get with this adapter is the
adapter itself and the encoding software on CD. As such,
you'll need to buy two things if you want to use it.
Things To Have Or Buy
First is a CF card of course, and secondly, a CF
card reader. If you've got the cash, go for the highest
capacity CF card that you can afford. CF cards are quite
cheap, but since I'm broke, I could only afford to buy
a Kingston 128MB capacity CF card for USD$35.
CF card readers
are also cheap and I managed to get one that could read
8 different types of flash cards for about USD$24. If
you don't know, the reader is used to transfer files
from your computer to the CF card.

Compact
Flash Card & Card Reader.
Using The Encoding Software
Once you've got your CF card reader installed and
ready to use on your PC, then you're all set to start
encoding some video and audio for your GBA. As I've
mentioned, the encoding software comes on a CD, so you'll
need to install it on your PC first. I'm using Windows
XP Pro, and the program installed without a hitch. The
encoder is actually two separate programs - one for video files
and another for audio files.
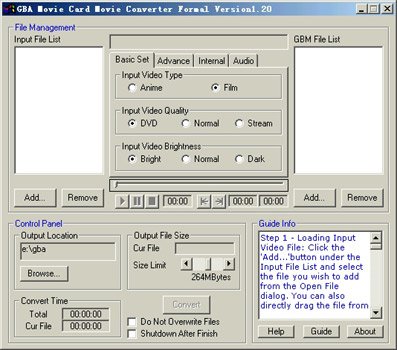
The
movie encoding program.
Encoding Video
For the novice, the video encoding software will
appear initially overwhelming. There are no wizards to help you,
although there is a 'guide info' box that displays basic
instructions on how to encode your first movie. Since
I am novice, I decided to read all the instructions
first. After reading it, I realised that it was quite
easy to encode a file just by using all the basic defaults.
The software actually has a lot of options to tweak
your video, but it's
always best to start with the default settings when
you're just starting out.
Fast Compress Mode, Stereo
Sound
According to the guide, using the 'Fast' compress mode
together with '8:1' stereo option will result in high quality video
and stereo sound. For testing, I decided to encode a 1:06 minute high
quality Mpeg movie.
On this setting, it took my old
but trusty Pentium 3, 550Mhz computer exactly 5:30 minutes to encode the movie.
As you can see, the
encoding isn't in real time, but with a faster computer,
I'm sure that the encoding times will be reduced.
After
the encoding was done, I discovered two files in my
save directory. One is a video file, which has a GBM
(M for movie)
extension and the other an audio file, which has a GBS
(S for sound)
extension. Unlike standard movie files, movies encoded
for the adapter are split into their respective video
and audio streams, as such, you must copy both these
files to the CF card.
In 'Fast' compress mode, the GBM
file was a whopping 17.9MB while the GBS file was 1.41MB. In comparison,
the actual Mpeg file was only 11.1MB. 'Fast' compress
mode uses less compression which results in a bigger
file but shorter encoding time.
Normal Compress Mode, Mono
Sound
Using the same Mpeg movie, I next used 'Normal' compress
mode. According to the guide, using the 'Normal' compress mode
together with the '11:1' mono option will result in
standard quality video
and mono sound.
On this setting, it took my computer longer at 16:27 minutes to encode the file. This time,
the GBM file was a lot smaller at 4.97MB while the GBS file was 1.05MB.
As you can see from the results, 'Normal' compress
mode uses more compression which results in a smaller
file size but at the expense of a much longer encoding time.
Encoding Music
The music encoding program has a much simpler interface
and anyone will be able to figure it out since there aren't
that many options.
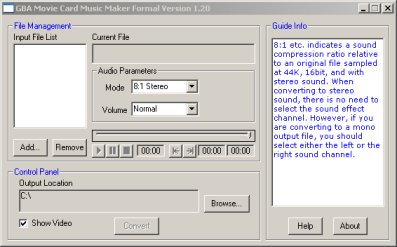
The
music encoder program.
For my music test, I ripped a song from a music CD
in PCM WAV format. I chose the '8:1' stereo option and converted
it. The music encoding was really fast and it took less
than 5 seconds to convert the file to the GBS format.
The original WAV file was 58.6MB in size, while the converted
file was only 7.38MB. This isn't too bad, although not
as good as MP3 compression.
Preparing An E-Book
The adapter also supports E-Books in standard TXT
format, so no converting is necessary. E-Books in RTF
or Microsoft DOC extensions are not supported, so remember
to convert them first to the standard text format without
any special formatting before copying them to the CF
card.
Sending The Files To The
CF Card
Once you've got all your files ready, you can now
copy them to your CF Card. The adapter supports folders,
so you can easily sort all your files in folders and
separate them according to music, movies and E-Books.
Using The GBA(SP) Movie
Player Adapter
Using the adapter itself is easy. There
are two slots in the adapter. One slot is where you
insert the GBA cartridge and the other slot is where
you insert the CF card. The adapter will not boot without
a game cartridge installed since it uses the boot-up
code from the game cartridge. Once you've inserted the
game cartridge and CF card into the adapter, you can
then insert the adapter into the GBA/SP. There is also
a switch at the side of the adapter that allows you
to conveniently toggle between game and movie mode.

The
GBA(SP) Movie Player Adapter.

The
adapter plugged into a SP.
The Player Menu - Watching
Movies
When you turn on the SP with adapter
switch set to movie mode, you'll soon see the menu
for the movie player. It's a nice, colorful interface
with five self-explanatory icons. The icons are: Movie,
Music, Book, About and Help. You can scroll through
the icons using the direction pad and pressing the 'A'
button to select your choice.
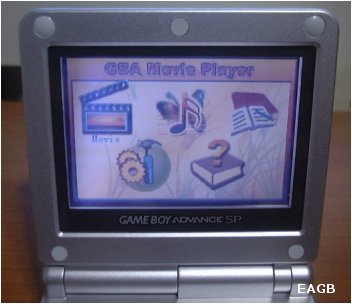
The
Player menu icons.
I chose to see my movies first and so I selected
the Movie icon. Immediately, I was taken to the next
screen where all my folders were displayed.
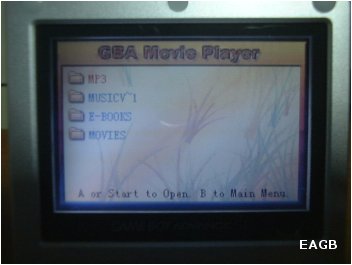
Unfortunately, the player doesn't
support long file names and will truncate whatever you
named your files to just 8 characters. I chose the folder
where my music videos were stored.
I selected the file I wanted to watch and pressed the 'A' button
and suddenly my video appeared on
the small but clear and sharp SP screen. I tell you,
it was a wonderful surprise to actually see full motion
video with sound playing on the GBA. In movie mode,
you can use the direction pad to jump either one minute
forward and backward as well as pause by hitting the
'A' button. I fiddled with the controls a while and
read through the help file on the various controls in
video mode.

MTV
video playing on SP.
The Player Menu - Listening
To Music
Next, I jumped to the Music icon and selected the
folder where my music files were stored. Again, I chose the
song I wanted and pressed the 'A' button and immediately
music started blaring from the SP's small speaker.
I plugged in my headphone and was happy to hear music
that sounded crystal clear. As you can see from the
screen shot below, when you play a music file, the menu
will display information like the title of the song,
compression mode used, total time of the song and time
elapsed. You can also pause, reverse and forward your
song using the direction pad.
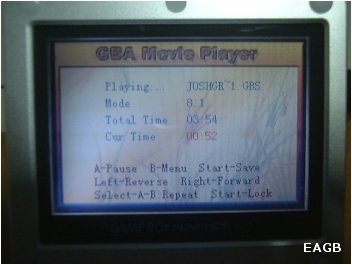
Playing
a song.
The Player Menu - Reading
E-Books
Next, I chose the E-Book icon and selected the folder
where my text files were stored and selected the title
I wanted to read. The text file displayed in full landscape
with 10 lines a page. The text displayed was sharp and
legible. The player automatically numbers the pages
and you can flip to the next page by pressing the 'A'
button or 10 pages at a time by pressing 'right' on
the direction pad. You can even listen to music at the
same time while reading an E-Book by activating a music
file first.
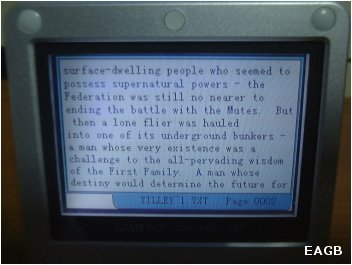
E-Book
on the player.
Movies On The
Player - The Good And Bad
The Good: As I mentioned before, I encoded
two videos from the same movie clip. One used 'Fast'
compress mode for high quality videos and the other,
'Normal' compress mode for standard videos.
The high quality video looked simply
stunning on the SP screen. The colors were rich and
vibrant, and thanks to the lower compression rate and
the SP's high resolution screen, artifacting and pixelation
was almost non-existent. The frame rate was also impressive
and although it definitely wasn't full frames, it was
fluid and quite smooth. Sound was also good, particularly
with earphones. It's a pity that there isn't a way to
show the actual high quality video.
The standard video using the 'Normal'
compress mode was also quite good. The colors were obviously
down sampled and there was also noticeable artifacts
and pixelation, but it was still clear and vibrant on
the SP screen. Frame rate was still fluid but the sound
wasn't as good because of the mono stream.
The Bad: Strangely, when playing the
high quality video, none of the controls for pause,
reverse and forward worked. Worse of all, audio synch
was totally out of whack and always played faster than
the video. According to the built-in help guide, this
is a normal occurrence and you can supposedly synch
the sound with the video again by pressing the 'left'
and 'right' shoulder buttons. Doing this will either
forward the sound 1/5 of a second forward or backward
to match the video. But like I said, none of the controls
worked and so I couldn't synch the sound at all. The
Standard quality video, however, didn't have this synching
problem.
I'm not an expert, but I would guess
that high quality video uses most of the SP's processing
power to decode, and since the video and audio streams
are separate, video decoding will ultimately drag behind
the audio decoding thus causing the out of synch problems.
Standard video quality, however, wouldn't take as much
processing power to decode, and so I guess will have
less synching problems.
Music On The
Player - The Good And Bad
The Good: Music ripped directly from
CD and encoded for the player sounds really good, especially
with earphones. I have no complaints about the sound
quality.
The Bad: When I encoded an MP3 file,
however, and used it in the player, the music sounded
terrible with lots of background noise and audible hiss.
From this, I gather that it's a bad idea to encode MP3
files since they are already in a compressed format.
The additional conversion to the GBS format for the
player only makes it sound terrible and doesn't decrease
the file size at all. In fact, when encoding MP3 files
to the GBS format, most of the time the file was either
the same size or even bigger.
E-Books On
The Player - The Good And Bad
The Good: Reading text files on the
player was really quite good. The wide landscape mode
of the screen and the sharp and clear font used made
reading very easy. The fact that you could also listen
to music while reading is also a cool feature.
The Bad: Although the reader was good
it has one crucial flaw - there is no option to bookmark
a page which makes reading large tomes almost useless,
unless of course you care to remember the page each
time you stopped and jump to it when you want to read
again. This is really a bad oversight on the part of the
developer.
General Observations
After using the player for a few days
now, I find that it is indeed one hell of a gadget and
really does well to extend the multimedia capabilities
of the GBA/SP. I've also discovered that this is one
gadget that not everyone can buy. To make my review
simpler, please read my recommendations below to see
if you have what it takes to really enjoy the GBA(SP)
Movie Player Adapter.
1. If you suck at computers and are
severely IT challenged and don't want to learn, then
don't get the adapter.
2. If you don't already have one or
are too cash strapped to buy a high capacity CF card
and reader, then don't get the adapter.
3. If you're impatient and don't have
a fast computer that's at least a Pentium 4, 2.0GHz
and above, then don't get the adapter. Encoding video
files is very processor intensive especially for full
length movies. On my slow Pentium 3, 550MHz computer,
it takes approximately 16 hours to convert a 1 hour
video.
4. If you really can't be bothered to
actually test every setting in the encoder software
to get the best quality movie at the best compression
rate and file size, then don't get the adapter. Like
I said, the encoder software is quite confusing for
the novice. There are so many options and no wizards
at all, so everything you attempt initially will be
by trial and error.
5. If you primarily want to read E-Books
then don't get the adapter. The reader function doesn't
have a bookmark option which makes reading a book extremely
difficult.
6. If you don't like anything sticking
out from your GBA/SP, then don't get the adapter. Also,
if you only have a GBA, you should forget about the
adapter since without a built-in frontlight, watching
movies will not be as enjoyable.
These are just a few points to note
if you're considering buying the adapter. The adapter
can do three things, but it's only very good in one
- and that is playing movies. As a music player, the
software is sorely lacking in a lot of functions that
a cheap MP3 player has. As an E-Book reader, it's even
worse, since it doesn't have a bookmark option.
Tips On Encoding
Movies And Music
As I've said the adapter is very good
at playing movies, although I should add that like the
'AM3 Player', most of the video processing is actually
done by the GBA/SP's processor itself. To get good quality video
you should always remember this saying, "Garbage
in, Garbage out". What this means is that you should
always strive to get the best quality video as your
source before encoding it for the player. If you use
a bad quality video source, then you'll definitely get
a bad quality video on the SP. Whenever possible, try
to encode a source file that is in a non-compressed
AVI format and at high resolutions.
The same goes for music files. Converting
a compressed format like MP3, RM or WMA results in music
that sounds really bad on the GBA/SP. Use music files
in raw PCM WAV format for the best sound quality.
Also, try to experiment with all the
different settings in the encoder software. I haven't
tried it yet, but according to some reports, cartoons
and anime look really good on the player. Since the
software doesn't as yet support or save profiles, write
down and keep all the settings you've used that produce
the kind of quality video and audio you want.
Final Comments
Personally, I like the GBA(SP) Movie
Player Adapter. Despite the lack of an in-depth help
file in understandable English, the encoding software
can produce some pretty good quality videos at acceptable
file sizes. Sadly, the music and E-Book functions are
rudimentary at best, and there is no doubting the fact
than they are sorely lacking in a lot of functions.
Still, nothing beats that wow! factor when you see your
first movie playing on the GBA/SP. Aside from movies
and music videos, watching home videos or even photographs
in the form of a movie slide show is something that
never wears off in novelty.
Yes, there is a steep learning curve,
but with patience and the right hardware, making movies
for the player will soon be as easy as ABC. I'm not
sure as to the legality of the software, but I really
hope that the developers will release further upgrades
to make it easier to use. There is a lot that needs
to be done to make the player really good, but unfortunately,
in its present state, I can only give it 3 out of 5
stars, mainly because it isn't easy to use out of the
box and also because of some of the control problems I've encountered
when playing video files in 'Fast' compress mode.
Last Minute Additions
I've just learned from the manufacturer's
web site that the adapter firmware is upgradeable and
that they are already working on improving the encoder
software. As soon as a new firmware or software upgrade
is available, I will re-test the adapter to see if any
of the bugs have been rectified.
|

